Overview: (HUD Options / Player Preferences / Appearance)
The Appearance Tab includes the following options for your HUD:
- Main Popup
- Font
- Number of Pots
- Show Abbreviations
- Fix my Stats Position
- Use Multiple Panels
- Disable HERO in the HUD
- Show Table Averages
- Show Note Icon
- Scale Font
- Drop Shadow (Transparent)
- Background
- Alt Background
- Default Text
- Opacity
- Mucked Card Opacity
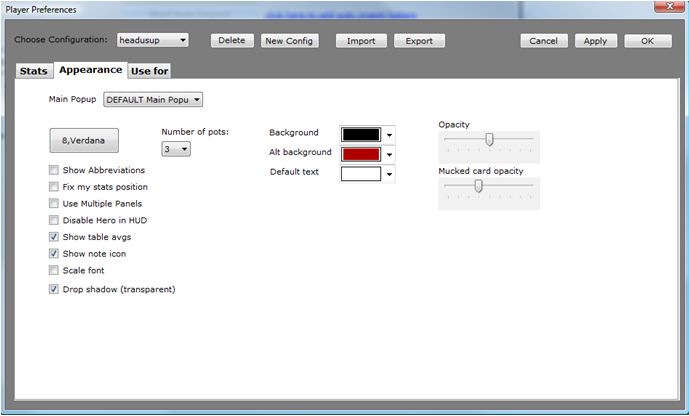
Main Popup
Here you can choose to select what Popup is displayed when you click a player's name on the HUD.
Font
This lets you change the default font of your HUD stats.
Number Of Pots
Number of Pots displays up to the last 3 pots if Show Table AVGS is checked.
Show Abbreviations – Options for Configuration
Show Abbreviations enables abbreviations for HUD Stats to show in your HUD Overlay. New users to HUD software should check this box until they are familiar with the HUD Stats and where they are located. See the two pictures below to see the differences:
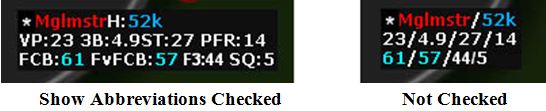
You can edit the abbreviations as well. See Abbreviations
Fix My Stats Position – Options for Configuration
Checking this box will allow you to move the HUD Elements around on every single table you have open by just moving a HUD Element on a single table. Basically this lets you adjust one table’s Stats Position and it automatically moves the stats on the other tables for you.
When the option is not checked, you need to manually move the same Stat Overlay on every single table you have open.
Use Multiple Panels – Options for Configuration
Using Multiple Panels breaks up your HUD into multiple pieces. This is very useful if you want full customization of your HUD Overlays. Some poker sites don’t have much free-space on their tables so using Multiple Panels may clean up your screen a little.
The screens below show the difference between not using Multiple Panels, and using Multiple Panels:
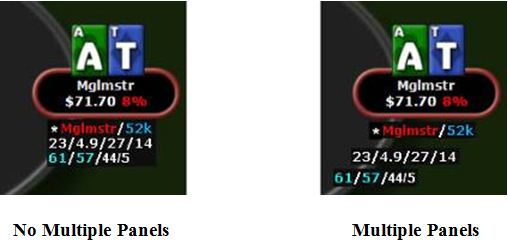
As you can see, the Multiple Panel screen above has the Panels staggered. Each of those three Panels can be moved in any location independently by pressing CTRL+ Right-Clicking the Panel and dragging it. You could have the “name/hands” Panel on the top of the player and the stats below the player. It’s up to you on how you want to position the Panels now.
To setup breaks in the panels, you must use a “New Panel” separator when adding stats. See the image on the next page.
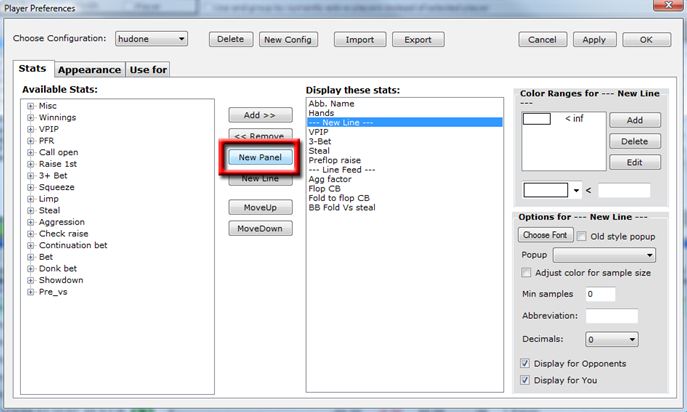
By default, Holdem Manager uses a Line Feed (New Line) to breakup rows of stats. Remember, if you check the Use Multiple Panels checkbox, you must change the Line Feeds to New Panels.
Disable Hero in HUD – Options for Configuration
Self explanatory – Removes the Hero’s stats from all HUD Overlays.
Show Table AVGS
Show Table AVGS displays the overall table VP$IP. This HUD Element can be moved around just like any other HUD Element by right-clicking and dragging the window.
This option also displays the overall table PFR (Pre-Flop Raise) and last three pots.
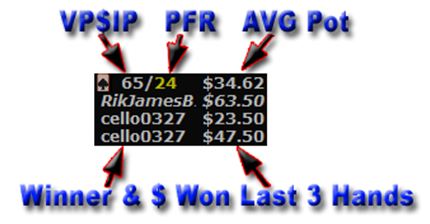
Show Note Icon – Options for Configuration
When checked, the Show Note Icon displays an Asterisk to the left of each player’s name in the HUD Overlay. If you have a note on a player it displays a colored notepad or selected picture icon.
For more information on Notes, see HUD Basics / Notes
Number of Pots – Options for Configuration
Number of Pots is a drop-down menu item where you can display up to the last three pots played at a table. This is very handy for quickly seeing what happened in the previous hands. You can choose to display the last 1, 2, 3 pots or None.
Number of Pots shows up on the Table VP$IP HUD Element when checked.
See the image below to see the following HUD Element in action:
- Show Table VP$IP & PFR
- Show Avg. Pot
- Number of Pots
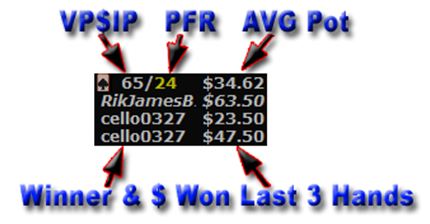
Scale Font – Options for Configuration
The Scale Font checkbox allows you to change the font of your HUD characters as you scale table sizes.
Drop Shadow (Transparent)
Checking this allows your HUD stats to have a drop shadow on the table so you can read them easier. This only works if you use a Transparent HUD Background
Background / Alt Background / Default Text (B)
Background, Alt Background and Default Text dropdown color boxes all change the appearance of your HUD Elements.
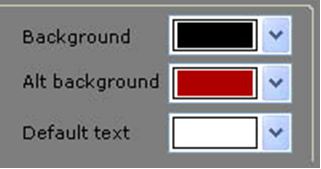
Background:
Changes the Background color of HUD Elements.
Alt Background:
When you double click a players HUD, this changes the background of their HUD to color selected for Alt Background. This is very useful if you want to highlight a player to make them stand out from the other players more. Double click the players HUD a second time and the background returns to the normal background.
Default Text:
This is simply the color of the Default Text in all HUD Elements.
Opacity
The Opacity Slider changes the Opacity of your HUD Overlay.
- Slide it to the left and your HUD becomes more transparent.
- Slide it to the right and your HUD becomes less transparent.
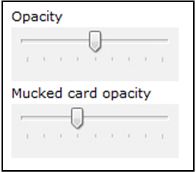
Mucked Card Opacity
This slider lets you to set the Opacity of the Mucked Cards. This allows you to see what is behind the cards as the cards are displayed.
Since Mucked Cards are shown at the start of the next hand, you might want to see what’s behind those cards or change the position of the cards in the Mucked Card and Alignment Edit Mode
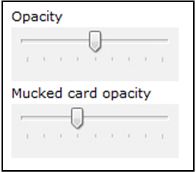


 The article has been updated successfully.
The article has been updated successfully.






