Overview: (HUD Options / Table Preferences)
Table Preferences in Holdem Manager is where you adjust how Mucked Cards are displayed along with basics of how the HUD is displayed.
Use the image below for reference and then go to the heading corresponding to the letters on the following pages.
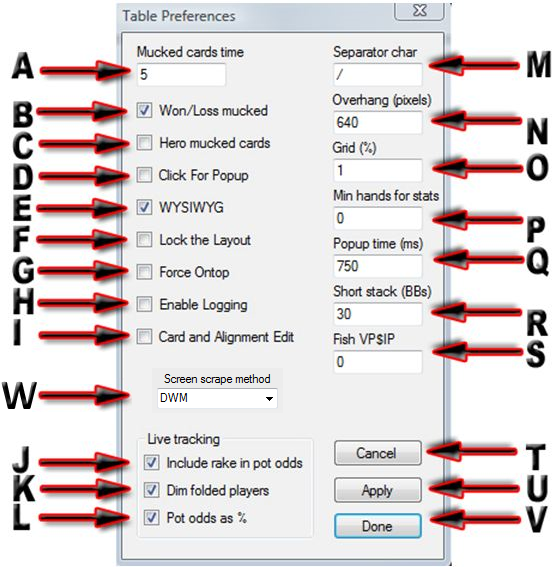
A – Mucked Card Time
This is how long the Mucked Cards are displayed once the hand is over. The number in the box represents seconds.
If cards are not shown due to a non-showdown pot, Mucked Cards are not displayed unless the player chose to show their cards.
B – Won/Loss Mucked
Won/Loss Mucked allows you to see what the player’s won or lost when Mucked Cards are displayed when the hand is over.
Left = KK lost ($1300)
Right = A8s won $1,450
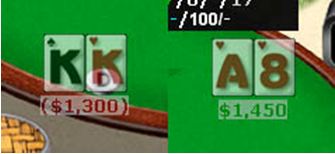
C – Hero Mucked Cards
When checked, this will NOT show the Hero's Mucked Cards on the table
D – Click for Popup
When this is checked you must click an individual stat to get more information.
By default, Holdem Manager has this off so you can mouse-over a stat to get more information.
Once you click a stat to get more information, you can right click and drag the pop-up box anywhere you like.
Click anywhere in the box to close the pop-up.
E – WYSIWYG
Un-checking this box allows you to move one tables HUD element while not affecting other table HUD elements. This is for when you play on obscure network skins that don't allow you to have a preferred seat and your stats do not line up.
F – Lock the Layout
Once you’ve setup your Mucked Cards and have your HUD’s position where you want them you might want to lock their positions. If you’re 100% happy with all the HUD positions, check the Lock the Layout checkbox and you won’t be able to accidently move any of the HUD elements.
Using this is only advisable if you are 100% happy with all your HUD elements. Most people do not lock their layouts.
G – Force Ontop
This checkbox forces all HUD elements to be displayed on the top layer of your screen-draw. Some poker sites will display graphics above Holdem Manager’s HUD elements and checking the Force Ontop checkbox should remedy this problem.
H – Enable Logging
Enable Logging is nothing a normal user needs to worry about. This option spits out code and places it on your hard drive if one of the Holdem Manager Programmers contacts you to help solve a problem.
I – Card and Alignment Edit
Checking this and selecting “Apply” makes dummy mucked cards show up on an active table along with color coded Alignment helpers around HUD Stats. (See Screen Below)

Mucked Cards:
Right click the cards and move them to your desired positions. Drag AA to seat 1, 22 to seat 2, 33 to seat 3, etc.
Alignment Flags:
The Alignment Flags control how each player’s stats are aligned. Panels with just the left edge highlighted are left aligned. I.e. the left edge will always be in the same place, regardless of the size of the text in the panel. You can make a panel center-aligned by clicking on the right edge of the panel. The center of the panel will remain the same. For right aligned panel the right edge is always in the same place.
You can change the vertical alignment properties in the same way.
Simply uncheck the Card and Alignment Edit checkbox and select Apply to remove the dummy cards from your active tables.
Note: It is recommended you do not select done with the Card and Alignment Edit check box checked. This will make the dummy Mucked Cards display on your tables until you come back and uncheck the checkbox.
J – Include Rake in Pot Odds
Include Rake in Pot Odds includes the rake in pot odds calculations.
K – Dim Folded Players
Dim Folded Players dims the HUD Stats of players that have folded out of the hand.
L – Pot Odds as %
Displays the Pot Odds as a %
M – Separator Character
The Separator Character allows you to change the character being displayed between stats on your HUD. By default it’s a forward slash. (/)
On the left the Separator Character is /
On the right the Separator Character is -
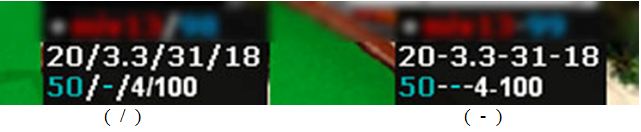
Only one character is allowed here so if you enter multiple characters only the first character will be used.
N – Overhang (Pixels)
The Overhang (Pixels) option allows you to set a maximum distance HUD elements will overhand from your table. This is mainly used when you make your tables smaller than the default sizes.
Increasing this number means your HUD elements can go outside of your table boundary by that many pixels. Decreasing this number means your HUD elements won’t be able to go outside of your table boundary as far.
O – Grid (%)
This works with multi-panel displays. It helps you layout the panels in neat rows and columns. The size of the grid is the % of screen width and height. If you want a courser grid, make the number bigger. If you want to switch it off, make the value zero.
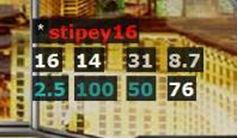
P – Min Hands for Stats
If this is not set to 0, stats don’t show up for players until they’ve reached the number you entered in this box. If you enter 10 in this box that means no HUD elements or stats for any player with less than 10 hands in the Holdem Manager database will be displayed.
Q – Popup Time (ms)
Popup Time (ms) is how long before you mouse-over a stat in the HUD before more information is displayed.
If this number is 1000 (1-Second) this means you must hover your mouse over a single stat for 1 second before more information is displayed. You can lower or raise this number however you like, but we recommend you keep it at the 750ms default setting.
Note: Popup Time (ms) only works when the “Click for Popup” checkbox is NOT checked.
R – Short Stack (BB)
This is what's considered a Short Stack in Table Manager. So if the value is 30, all players with less than 30 Big Blinds will be counted as a Short Stack.
S – Fish VP$IP
Any Player with a VP$IP over the number in this box will be counted as a fish in Table Manager. If 0 is entered, nobody will be counted as a fish at the table.
T – Cancel
Cancels any changes you’ve made and closes the Table Preferences window.
U – Apply
Apply saves your changes and applies your changes to the HUD elements.
V – Done
Done applies your changes and closes the Table Preferences window.
W – Screen Scrape Method
In 1.11.02 we introduced the option to choose different screenscrape methods, There are 3 different methods you can select under sceen scrape method in Hud Options > Table Preferences.
DMW: (Recommended for Vista and Windows 7)
This is the method used to get player names for Full Tilt pre-fetch and Rush tables. Its is also used for Live Tracking Pokerstars tables.
DMW should work for all Vista or Windows 7 machines that have Aero enabled themes.
Printwindow: (Recommended for XP)
This should work on XP machines but we have had reports of crashing and it can cause white flashing on the tables for some people
Screenscrape: (Use if either of the above methods dont work)
This should work for all Operating Systems but you need to keep the window visible and the name panels free of HUD panels.


 The article has been updated successfully.
The article has been updated successfully.






