Overview:
Step by Step Guide for solving PostgreSQL problems related to Windows Firewall and Windows Defender.
Test Firewall and Defender First:
Note: Double Check that all Software Security programs are completely removed from your PC before proceeding.
- Turn off Windows Firewall - If PostgreSQL is now working you know it's a Windows Firewall issue.
- Turn off Windows Defender - If PostgreSQL is now working you know it's a Windows Defender issue.
Windows Firewall Solution:
Add Port 5432 to your Windows Firewall exceptions list along with
(C:\Program Files\RVG Software\Holdem Manager)
-
DBControlPanel.exe
-
Holdemmanager.exe
-
HMhud.exe
(C:\Program Files\PostgreSQL\8.x\bin)
-
Pg_ctl.exe
-
Postgres.exe
Windows Firewall Step by Step Guide to Adding Exceptions:
1. Navigate to Start > Control Panel > Windows Firewall. The Windows Firewall dialog will pop up.
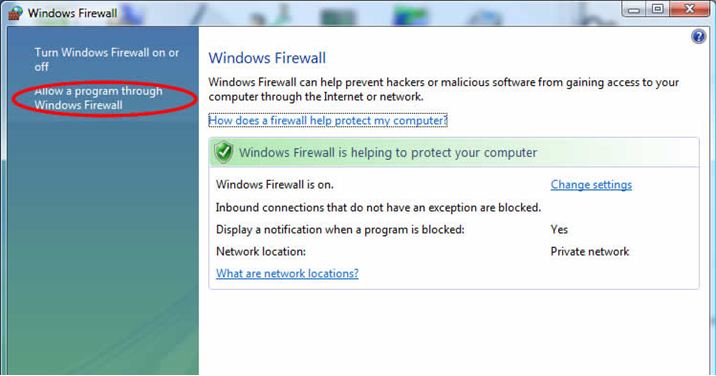
2. Click on Allow a program through Windows Firewall. The Windows Firewall Settings dialog will pop up.
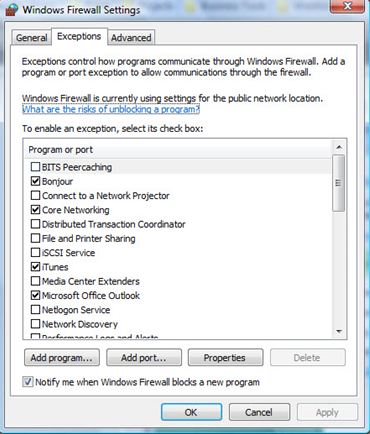
3. In the Exceptions tab, click on Add port. An Add a Port dialog will pop up.
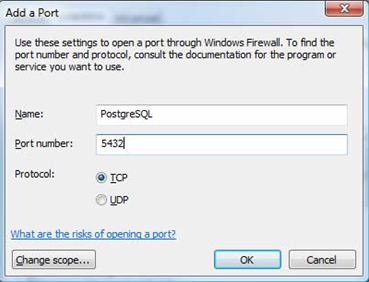
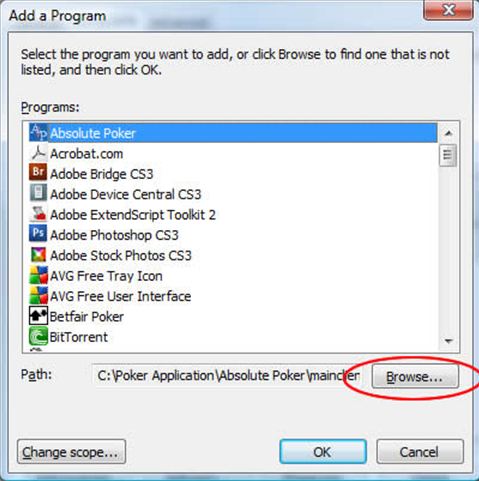
5. Click on Browse and browse to C:\Program Files\RVG Software\Holdem Manager and select DBControlPanel.exe.
6. Click OK. This file will now be added to the window of programs.
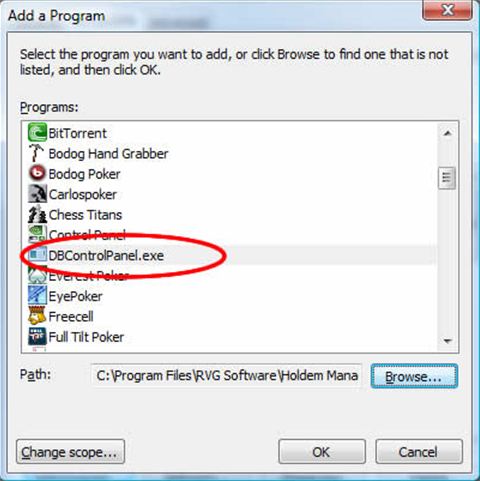
7. Repeat the above steps and add holdemmanager.exe and HMhud.exe from the same folder. Then repeat again, but this time browse to this location C:\Program Files\PostgreSQL\8.x\bin and add the following two programs in there:
- pg_ctl.exe
- postgres.exe
8. When completed, click Apply and OK and move onto the next step.
Windows Defender Step by Step Guide to Adding Exceptions:
1. Go to Start > Control Panel > Windows Defender. The Windows Defender dialog will pop up.
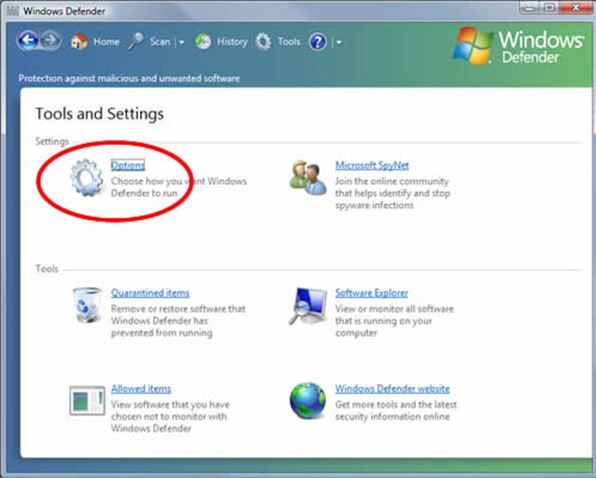
2. Near the top menu select Tools and Settings and then Options. You should now see the following screen.
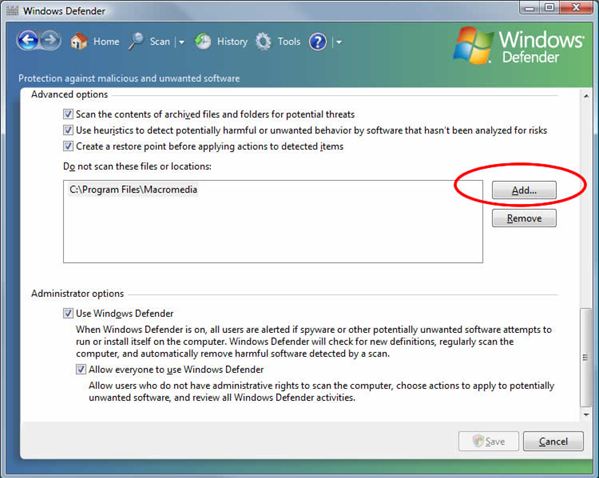
3. Click on the Add button.
- Navigate to the C:\Program Files\RVG Software Folder and select the Holdem Manager folder.
- Repeat these steps and add the following folder: C:\Program Files\PostgreSQL
- Click Save.


 The article has been updated successfully.
The article has been updated successfully.






