Overview:
How do I configure Table Finder to show my HUD?
Solution:
Ideally you won’t have to use the Table Finder. The HUD should detect the tables and attach the correct stats to them; however, it is possible sites release an update that breaks this process. If you are playing in a non-English language it can cause problems too. If the hands are importing into Holdem Manager (check the reports to make sure they are) and you still don’t see any stats, start the Table Finder.
If you get a message saying the HUD cannot find any unattached hands, this means the hands are not importing correctly. Please check your auto-import folders.
Select the unattached table from the list. Drag the red icon over to the table and release it. Once you’ve played a couple of hands the HUD should start displaying a couple of hands. If not you can use the Table finder to force it to find the details. In Table Manager go to the Table Menu and then to Table Finder and you should see this screen:
How Table Finder Works:
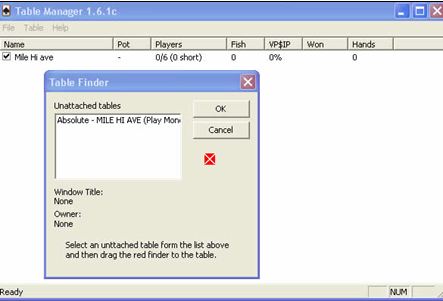
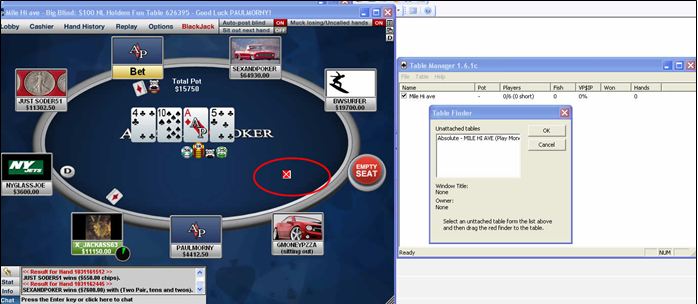
When you let the left mouse button go you should see that it has updated the Window Title and Owner Details. (See Screen Below)
Extremely Important:
Before you press OK, make sure you click on the applicable table in the unattached table’s window. (In our example above its Absolute - Mile Hi Ave) When you click on the table name it should be highlighted in blue.
Press OK and the HUD should appear within a couple of hands.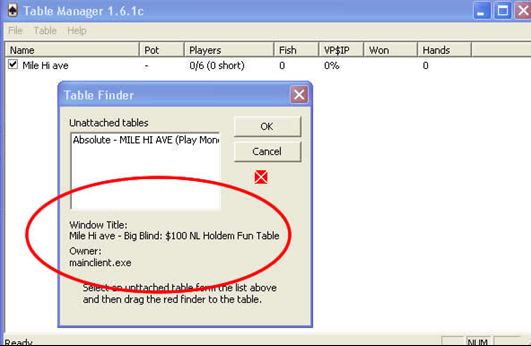


 The article has been updated successfully.
The article has been updated successfully.






