Overview:
What is Table Manager and how does it work?
Right Clicking Tables in Table Manager
Table Manager
Table Manager must be open for your HUD Overlays to work in poker clients or the Holdem Manager Hand Replayer.
To open the Table Manager, go to the Import Tab and click Start Auto Import.
Note: If your HUD Overlays were working, but suddenly stopped for no reason, try the following.
- Click Options / Relaunch HUD
OR
- Uncheck and check the checkbox in Table Manager next to the table name.
OR
- On the Import Tab, click Stop Import, then Start Auto Import.
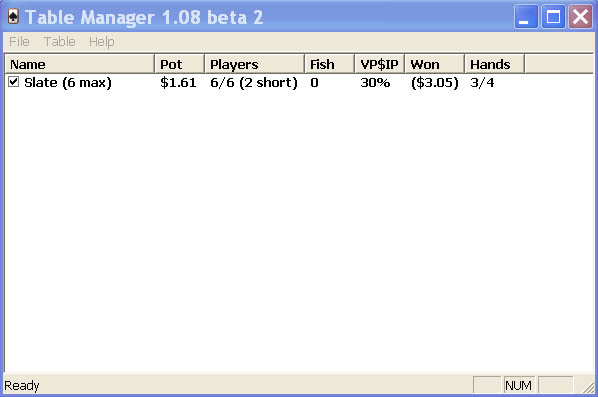
The Table Manager shows:
- Name – Name of the Table
- Pot – Average pot size
- Players – How many players are at the table
- Fish – Number of fish at the table (Currently Not Supported)
- VP$IP – Average VP$IP for the table
- Won – Money you have won. Money lost is displayed with brackets ($104)
- Hands – How many hands you have observed and played at this table. Observed hands are on the right and played hands are on the left.
At the top of Table Manager there are the following dropdown menus:
- File
- Save Positions – Saves your HUD Overlay positions for later retrieval if for some reason they are lost.
- Restore Positions – Restores your saved HUD Overlay positions.
- Table
- Table Finder – See next page
- Uncheck All – Unchecks all tables
- Check All – Checks all tables
- Help
- HM Forums – Opens the Holdem Manager forums
- HM FAQ’s – Opens the Holdem Manager FAQ’s
- HM Website – Opens the Holdem Manager website
Table Finder
Note: Advanced Users Only
Ideally you won’t have to use the Table Finder. The HUD should detect the tables and attach the correct stats to them; however, it is possible sites release an update that breaks this process. If you are playing in a non-English language it can cause problems too. If the hands are importing into Holdem Manager (check the reports to make sure they are) and you still don’t see any stats, start the Table Finder.
If you get a message saying the HUD cannot find any unattached hands, this means the hands are not importing correctly. Please check your auto-import folders.
Select the unattached table from the list. Drag the red icon over to the table and release it. Once you’ve played a couple of hands the HUD should start displaying a couple of hands. If not you can use the Table finder to force it to find the details. In Table Manager go to the Table Menu and then to Table Finder and you should see this screen:
How Table Finder Works:
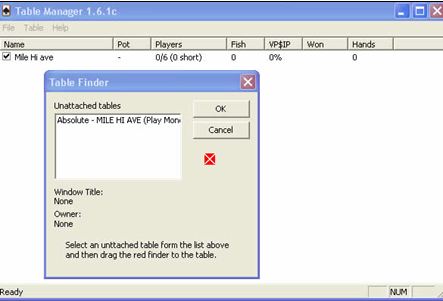
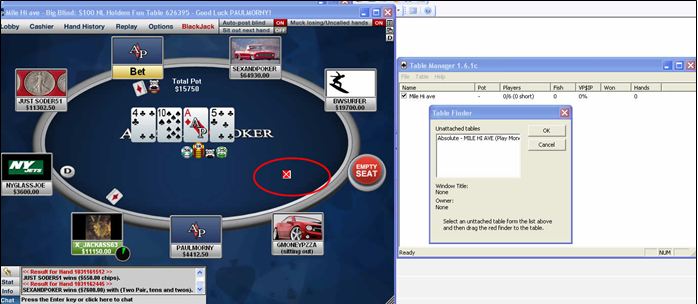
When you let the left mouse button go you should see that it has updated the Window Title and Owner Details. (See Screen Below)
Extremely Important:
Before you press OK, make sure you click on the applicable table in the unattached table’s window. (In our example above its Absolute - Mile Hi Ave) When you click on the table name it should be highlighted in blue.
Press OK and the HUD should appear within a couple of hands.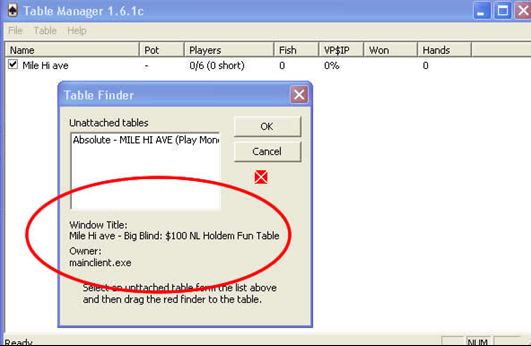
Right Clicking Tables in Table Manager
Right clicking a table in the Table Manager brings up three options:
- Preset HUD Configuration
- Table Size
- Move HUD 1 Position
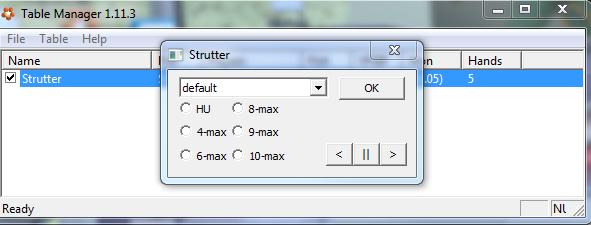
Preset HUD Configuration:
The screen above shows Default being used for the HUD style being used. If you’ve setup different HUD styles in HUD Options /Player Preferences, you can change the HUD style here.
Table Size:
The 4 table sizes coincide with how many players are at the table. If Holdem Manager isn’t reporting the correct number of players in the Players column, you can use one of the 4 checkboxes so Holdem Manager reports the hands appropriately.
Move HUD 1 Position:
The left and right arrows in the bottom left move the HUD Panels 1 position to the left or right.


 The article has been updated successfully.
The article has been updated successfully.






