Disabling Hardware Acceleration can solve several graphic and crashing related issues, depending on your graphics card it may not be possible with Vista or Windows 7.
Solution:
Disabling Hardware Acceleration for windows XP
Disabling Hardware Acceleration for Vista & Windows 7
Disabling Hardware Acceleration for windows XP
1. Right click on the desktop and select Properties from the pop-up window.
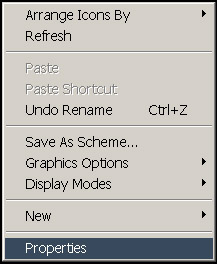
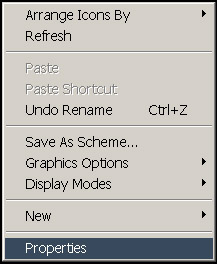
2. Click on the Settings Tab.
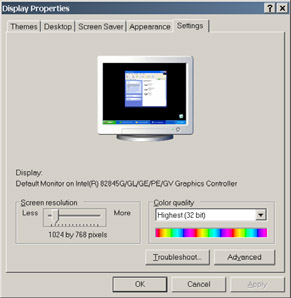
3. Click on the Advanced button.
4. Select the Troubleshoot tab
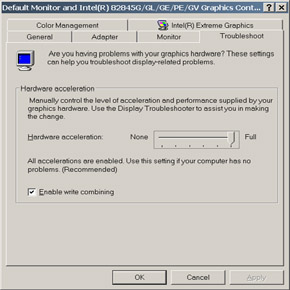
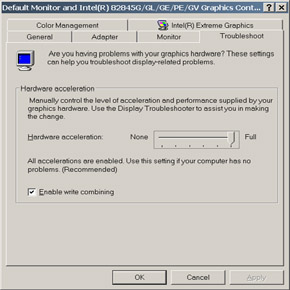
5. You may need to test different settings here, start by moving the slider to none, if that works move it up 1 notch and if the problem is solved try moving up another notch until the problem returns. You'll need to reboot for the effects to take place after moving the slider to a new position.
1. Right click on the desktop and select Properties from the pop-up window.
2. Click on the Settings Tab.
3. Click on the Advanced button.
4. Select the Troubleshoot tab in Windows XP(Performance tab in Win 98)
5. Move the slider on the center of the window to the half way point and click the
OK button.
NOTE: Depending on what video card your workstation has, the windows might not look
like the windows pictured in the document, however the tab names will be the same.
Disabling Hardware Acceleration for Vista And Windows 7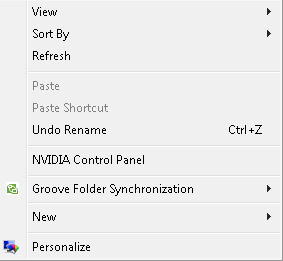
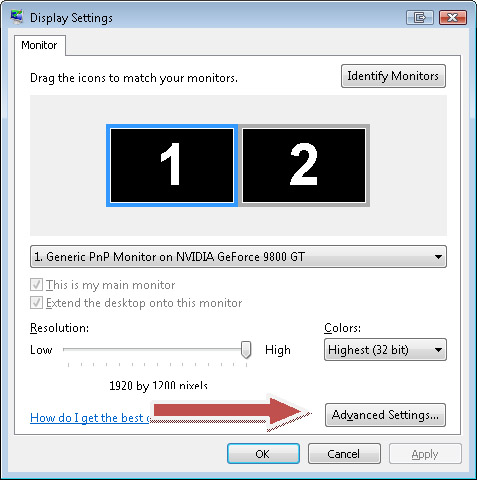
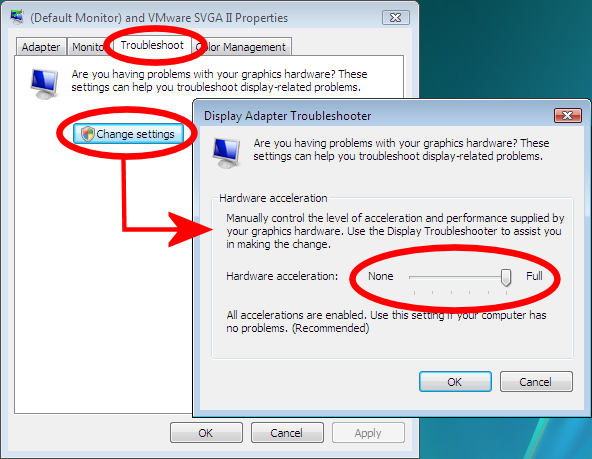


 The article has been updated successfully.
The article has been updated successfully.






