Overview:
There are 2 steps to configuring Holdem Manager to work with Everleaf Poker:
Once the above steps have been successfully completed, your HUD will be operational.
Setup Everleaf Hand History Options
Note: Always make sure you have the latest version of Holdem Manager before proceeding! http://www.holdemmanager.com/downloads/HmBetaUpdate.exe
If using Vista or Windows 7, make sure UAC is disabled. UAC stands for User Account Control and can be disabled in Windows Control Panel / Accounts.
- Disable Vista UAC Help
- Disable Windows 7 UAC Help
Save Hand Histories to File
In the Pokerleaf lobby select the Options menu and make sure "save game history to disk" is ticked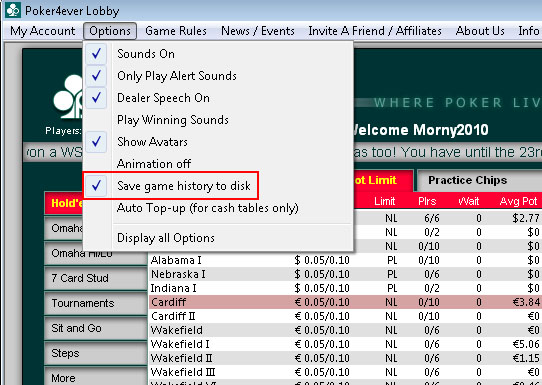
Make sure english is selected as the default language
In the Pokerleaf lobby select the Options menu and choose "Display all options" and make sure English is the selected language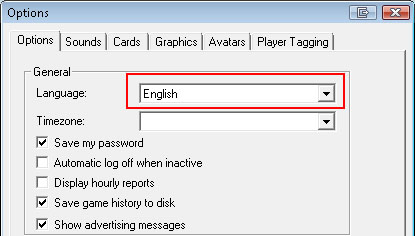
Take Note of the hand history folder location
With Everleaf Poker, take note of where the Hand Histories are automatically being saved to your hard drive. (Write it down, we may need this later.) You can find where the hand histories are saved by going to the Everleaf lobby and selecting the My Account Menu and then choose Open Personal Directory, there you will see the HandHistory folder:
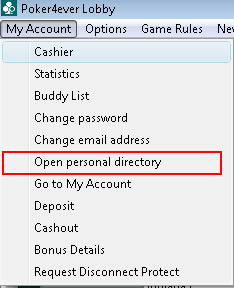
Here is the default locations although these may vary from site to site so consult with your site's support if you cant find the location
Vista and Windows 7:
C:\Users\%USERPROFILE%\Documents
XP:
C:\Documents and Settings\%USERPROFILE%\My Documents\HandHistory
Now we're ready to tell Holdem Manager where these Hand Histories are. (Click Here)
Configuring your HUD to detect everleaf (One time setup)
Once you have the hands importing and you can run a report and see those hands there is 1 further step required. Please use the table finder as per the FAQ below
http://faq.holdemmanager.com/questions/60/Configuring+Table+Finder+to+Show+HUD
You should then see the following prompt. Please select Yes and the hud should appear. This step is only required the first time, after that it will automatically open the HUD when you start auto import.
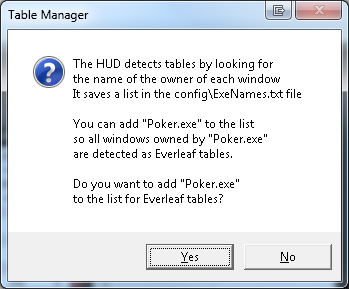


 The article has been updated successfully.
The article has been updated successfully.






