The following FAQ guides you through the PostgreSQL install process when you have already installed PostgreSQL and are trying to preserve your old Database.
Take Note of Step 11, that's the key to making this work.
Note: You must install the same version of PostgreSQL the old database was stored in.
Note: If you fail to recover your old Database, you can build it again by importing your Archived Hand History files.
Note: To be perfectly honest, it's hit and miss if you're able to recover your old database. We highly suggest you make sure your old Hand History files are backed up just in case.
Solution:
To re-install PostgreSQL, do the following:
1. Uninstall PostgreSQL
2. Download the setup package.
3. Unzip the contents of the zip file on to your desktop and then double click on postgresql-8.3.msi to begin the installation.
Note: If you get an error message here saying that the package was corrupt or something similar, then you may not have unzipped the files to your desktop or maybe you are trying to install it right from the zip file which will not work.
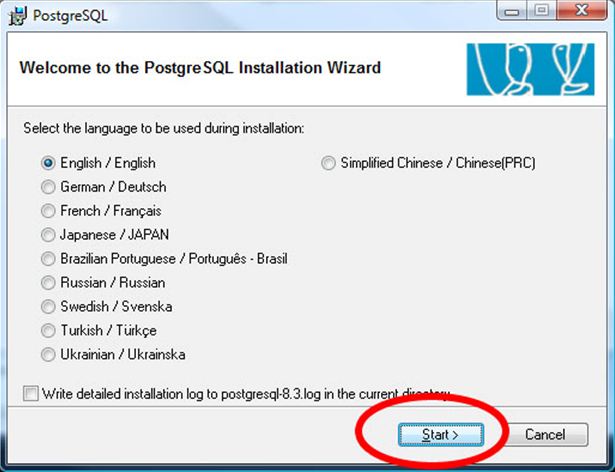
4. Select English and click Start.
5. Click on Next on the next screen which tells you to close down all of your other applications and then again on the Installation Notes screen.
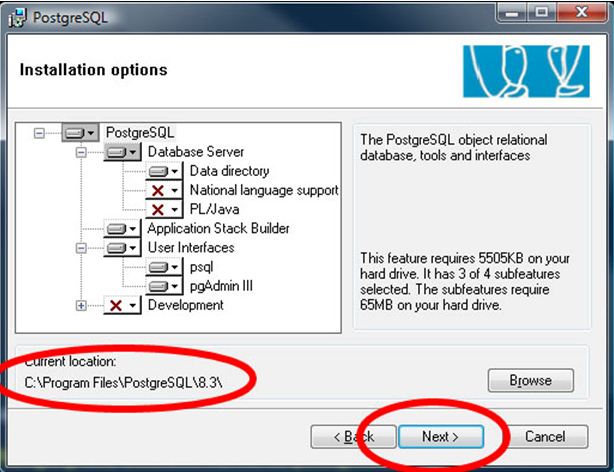
6. On the Installation Options screen, click on Next.
PostgreSQL is installed at C:\Program Files\PostgreSQL\8.3 by default, but you can install it at another location by clicking on Browse and choosing a new path. If space is a concern, consider installing PostgreSQL on a drive with extra space as PostgreSQL can use up a couple of GB's depending on the database size.
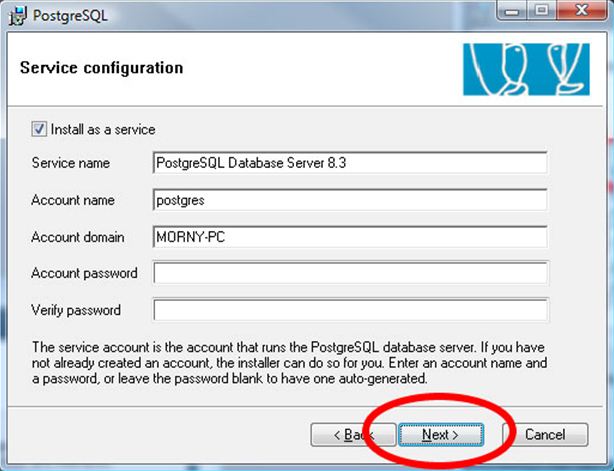
7. Leave the Service name, Account Name and Domain as is by default and enter an Account Password and verify it. We recommend you use postgrespass but make sure to keep note of this password, as you'll need it later. Click Next.
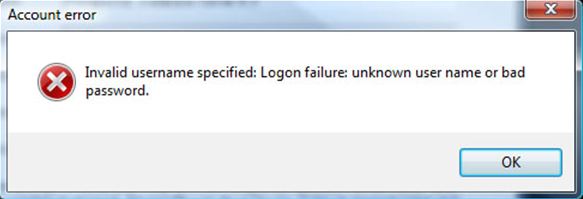
8. If you get an error similar to the one in the screenshot above, change the Account Name to something other than postgres, postgreuser or holdemmanager for example,.
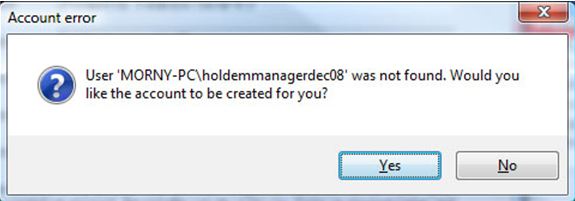
9. You may see the following screen if this is the first time you've created the Account Name. If you do see this screen, click Yes.
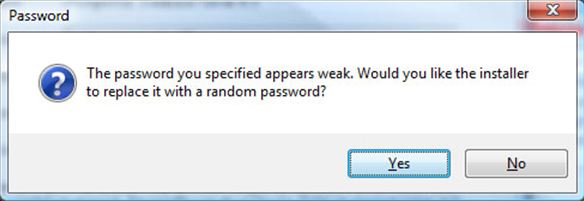
10. If it says your password is weak, click NO. Otherwise, it will create a random password of random letters and numbers that you'll never remember and you need to enter your password later so make sure to click on NO to keep your original password.
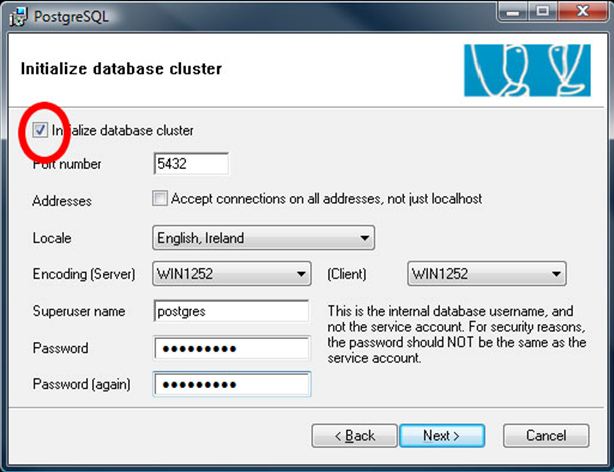
11. Since we want to use a previous database, unselect Initialize Database Cluster. All the fields below will now be disabled and grayed out. Click Next and the installation will start.
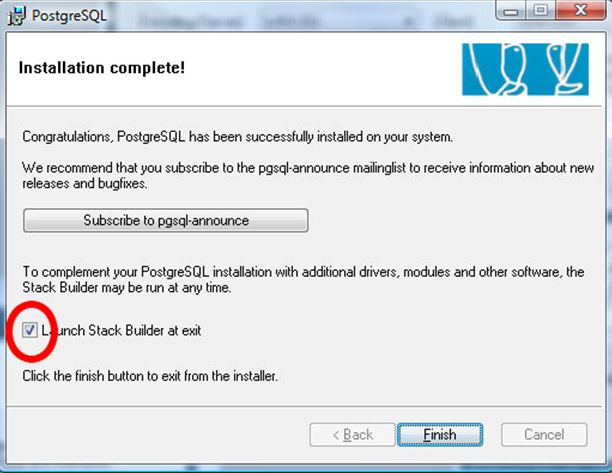
12. Unselect Launch Stack Builder at exit and then click Finish.
You've completed the re-installation and you will now use the previous database.


 The article has been updated successfully.
The article has been updated successfully.






